We’re back with part 7 of our DDI blog series! Our last post explored Inform ERP’s Warehouse Overstock and Projected Stock Transfer features, which allow you to balance your inventory across multiple warehouses.
This time, we’ll walk you through some of the special purchasing scenarios that can significantly impact your inventory strategy. These scenarios include lost sales, future orders, purchase history links, vendor returns, and preseason orders. Let’s explore how these features can help you tackle real-world challenges and optimize your purchasing processes.
Handling Lost Sales
One of the first things we run into from time to time is lost sales. Let’s imagine a scenario where a customer wants to buy 5 – 10 units of a product, but you’re out of stock. They decide to turn to a competitor, and you lose the sale. If you don’t track this, your demand calculations will stay the same, and the cycle of understocking may continue.
Inform ERP lets you track lost sales efficiently. You’ll start by creating a Sales Order for the product and quantity the customer wanted, setting the Ship and Backorder Qty to zero. After invoicing the order, Inform ERP updates your demand without affecting inventory value or generating an invoice. Just be sure to disable invoice emails to prevent the customer from receiving a $0 invoice.
For reporting, Inform ERP has templates for Advanced Report Writer (ARW), including a Lost Sales report. Take a look at the screenshot below. This is an image of our customer portal, where we have a bunch of ARW reports that are available for you to download and import into Inform ERP for free.
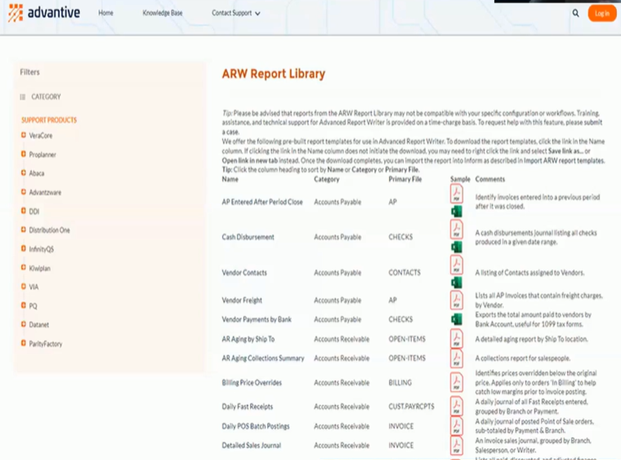
The Lost Sales report is one of the ARW templates you can import. When you export it to Excel, it includes external comments to ensure you have detailed insights on why products weren’t available and to identify patterns over time.
Creating sales orders for every lost sale can be time consuming. You can alternatively update demand manually in the Product Analysis screen. While it is quicker, this approach lacks the traceability and reporting capabilities of the sales order method.
Managing Future Orders
Next, we’re going to take a look at future orders. We typically see this in the showroom world. Customers will come in to look at your products but don’t necessarily want it right away. For example, a customer might want a faucet for their new home, but aren’t ready for it until a few weeks later. Inform ERP handles these scenarios with the ability to specify Promise Dates.
You can specify when the product should be ready. You can set a promise date in the Procurement tab of the Sales Order Entry screen.
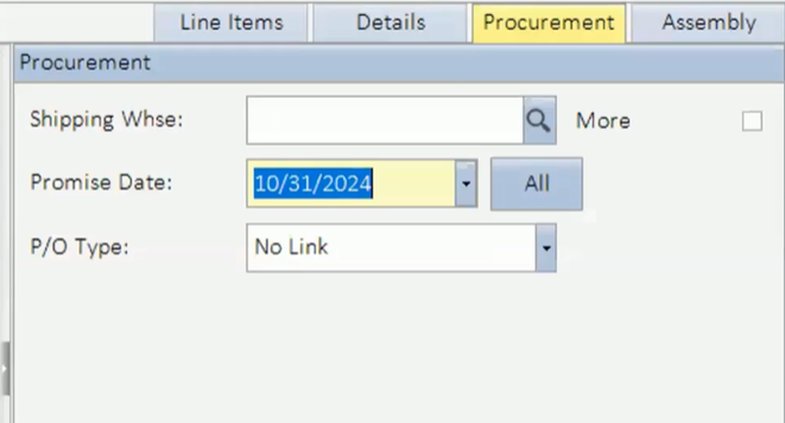
The Company Master has two notable settings you’ll want to keep in mind. They are Auto Uncommit and Commit Inventory Before Ship Date # of Days.
Auto Uncommit
It ensures inventory remains available for immediate customers until you’re closer to the ship date. This setting ensures your inventory isn’t tied up by items that a customer isn’t ready to buy yet. We recommend that you set a promise date and uncommit your inventory. When the date is within 14 days of the ship date, you can re-commit your inventory. Now purchasing will see the commitment and can buy for it.
Commit Inventory Before Ship Date # of Days
This commits your inventory to a customer a number of days prior to its ship date. This is set to 14 days by default, but you can change the number of days based on your needs.
Streamlining Product Transitions with Purchase History Link
Purchase History Link is a field in the Product Master under the Purchasing menu. There are two primary ways you can streamline product transitions: Product Merge and Purchase History Link. The first way is by combining items, a.k.a. Product Merge. This allows you to combine demand from an already existing item to a new item.

Let’s say you’re selling WHIP126, and the vendor lets you know an item code is being discontinued but will be using a different SKU moving forward. You have the ability to change the item from WHIP126 to WHIP126-A. When you complete the Product Merge, Inform ERP will separate the sales history, moving all of your history, inventory, and product information to the new code (WHIP126-A). Afterwards, the system will delete the old code (WHIP126).
The alternative method to streamlining product transitions is Purchase History Link. There are some industries where a product merge isn’t viable due to warranties or serial number purposes, so that’s where this alternative method comes in. It gives you the ability to create a new item without completely starting over with demand, specifying minimums and maximums. It allows you to copy the demand and on-hand over to the new item for Purchasing purposes only.
Though you won’t have the sales history, like the Product Merge, the Purchase History Link ensures you don’t start from scratch and gets rolled into new items. The screenshot below is a linear progression and shows how Purchase History Link should be used.
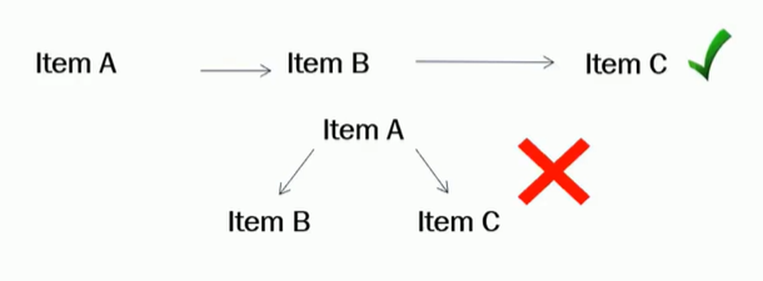
Let’s go over an example using the screenshot above. You’ve been selling Item A for a while, but at some point, the vendor tells you Item A has been discontinued. Instead, they want you to start selling this new item, Item B. You take Item A and put its product code in the Purchase History Link for Item B. Inform ERP will then move all of your demand for Item A into Item B.
Now, let’s say you’ve been selling Item B for some time, but the vendor once again tells you that this item has been discontinued. They want you to start selling the new item, Item C, so you take Item B’s product code and put it into Item C’s Purchase History Link. Inform ERP would ensure Item A and B’s demands are moved to Item C so that you’re properly stocked for these items as the numbers change with the lifecycle of the product.
One scenario we’ve seen in the past but don’t recommend is customers putting the product code into the Purchase History Links for both Items B and C. This causes your demand to duplicate, leading to overstock especially if the product is a high-selling item.
The Purchase History Link tells Inform ERP that the item has been discontinued and treats it as a non-stock item since you’re going to replace it with a new item. If you plan to buy the old item, we don’t recommend using Purchase History Link.
Making the Most of Vendor Returns
Overstock happens, especially with seasonal items. We don’t see a lot of customers utilizing Vendor Returns, which can be accessed under the Purchasing menu > Forecasting > Projected P/O. The Vendor Returns tab allows you to send excess inventory back under certain conditions, reducing waste.
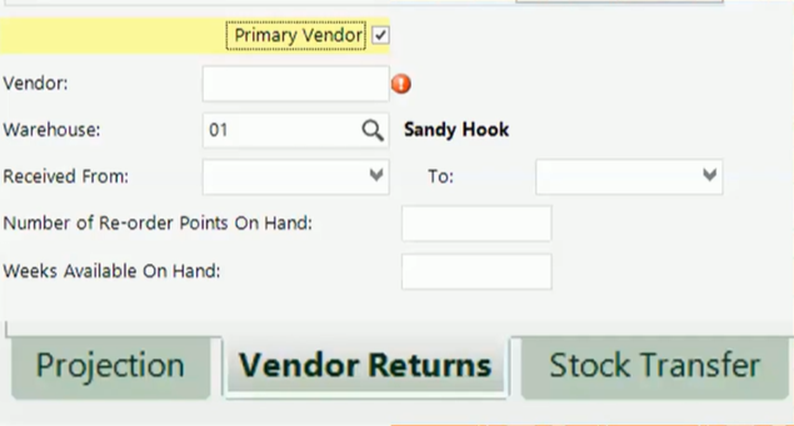
First, you’ll fill in the vendor you’re looking to return product to. Next, you’ll input the Received From and To Dates. You can also filter by either Reorder Points on Hand – if you want to see products that have had a certain number of ROPs on hand – or Weeks Available on Hand – working similarly to the Warehouse Overstock feature. Afterwards, Inform ERP will create a Negative P/O that you can use to initiate the return process with your vendor.
Planning Ahead with Pre-season Orders
The last topic we’ll talk about today is Pre-season Orders. This is an option in the Projected P/O and Projected Stock Transfer screens. This lets you prepare for high-demand seasons while taking advantage of vendor discounts. Pre-season Orders helps you place a P/O and have enough inventory to stock yourself through the season. Inform ERP calculates your future inventory needs by factoring in projected sales and lead times.

Let’s say you’re placing an order to stock yourself through February or March (3 months away).
First, you want to figure out how many weeks away you are from that 3-month mark. Inform ERP treats one month as 4.3 weeks.
Weeks Away = # of Months Away x 4.3 Weeks
Ex. 3 months away x 4.3 weeks = 12.9 weeks away
Per the calculation above, you will need enough stock to cover 12.9 weeks of demand.
Next, Inform ERP will figure out the weekly demand, similarly to how the Projected P/O does. For the example, you sell 3 items per week and need to figure out the total estimated sales for the next 12.9 weeks.
Total Estimated Sales = Weekly Average Sales x Weeks Away
Ex. 3 items per week x 12.9 weeks = 38.7 total estimated sales
You estimate that you’ll sell approximated 38.7 units of this product by the end of the 3 months.
Now, you need to determine what your Future on Hand (FOH) is by factoring in current inventory and expected sales. To get Future on Hand, you’ll subtract the Current On Hand (COH) from Estimated Sales.
Future On Hand = Current On Hand – Estimated Sales
Ex. 40 Units COH – 38.7 Estimated Sales = 1.3 Units FOH
By the end of the 3-months, you’ll have 1.3 units of this product on hand.
Inform ERP uses the FOH to calculate how much you need to restock instead of the Current On Hand (COH). This ensures you’re ordering enough to meet future demand while avoiding overstocking on products.
Wrapping Up This Week
Today, we explored how Inform ERP tackles real-world purchasing challenges. It includes lost sales, future orders, product transitions, vendor returns, and preseason orders. These features can help align your inventory with actual demand, reduce waste, and seize opportunities for more streamlined purchasing.
Next time, we’ll discuss some good-to-know features for demand management. You’ll learn about customizing warehouse-level forecast parameters, excluding forecast formulas, and excluding demand for customer and/or ship-to records.