
Welcome back to part 6 our Forecasting & Demand blog series for DDI System’s Inform ERP! Last time, we discussed various forecasting adjustments, diving into details on product master fields, forecast parameters, and understanding demand trends.
Today, we’re focusing on a critical aspect of inventory management: moving inventory effectively between your warehouses. This blog will cover Inform ERP’s tools for managing warehouse overstock and projected stock transfers, ensuring optimal stock levels across all your locations.
Balancing Inventory Across Locations with Warehouse Overstock
A powerful yet underused feature in Inform ERP is the Warehouse Overstock screen. This feature is a game-changer for businesses managing multiple locations. It allows users to easily balance inventory by creating transfers to move overstocked items. Here’s how it works:
Weeks of Stock: This lets you view inventory levels by the number of weeks of stock. For instance, let’s say a particular item has 25 weeks of stock at one location. You may want to move some of it to other warehouses with lower levels.
Transfer Based On Replenishment: Inform ERP lets you specify which warehouses should receive stock. When checked, you can ensure that inventory goes where it’s needed the most. If unchecked, the system will search across all warehouses.
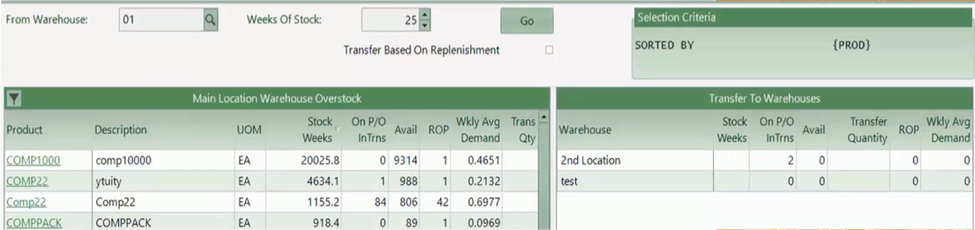
Take a look at the screenshot above. We’re looking at items in your primary warehouse that have at least 25 weeks of stock. If you leave the Transfer Based On Replenishment box unchecked, Inform ERP will show you products across all of your warehouses. Otherwise, it will turn into a dropdown when checked and you can select the warehouses you want to be eligible for the transfer.
Optimizing Inventory Using the Projected Stock Transfer
We previously discussed Projected Purchase Orders (P/O), which helps determine quantities to buy based on demand. Projected Stock Transfer takes a different approach. This feature focuses on redistributing existing inventory between your warehouses instead of purchasing.
This process works especially well for companies operating under a hub-and-spoke model. Here’s how:
Hub-to-Spoke Transfers: The hub warehouse acts as the main inventory source, distributing stock to various secondary warehouses. This approach ensures the hub is adequately stocked so that secondary warehouses can depend on it for replenishment.
From and To Warehouses: Users can specify which warehouse the stock is coming from (e.g., the hub) and where it’s going (e.g., a secondary location). Inform ERP also factors in lead times and turn cycles to ensure timely restocking.
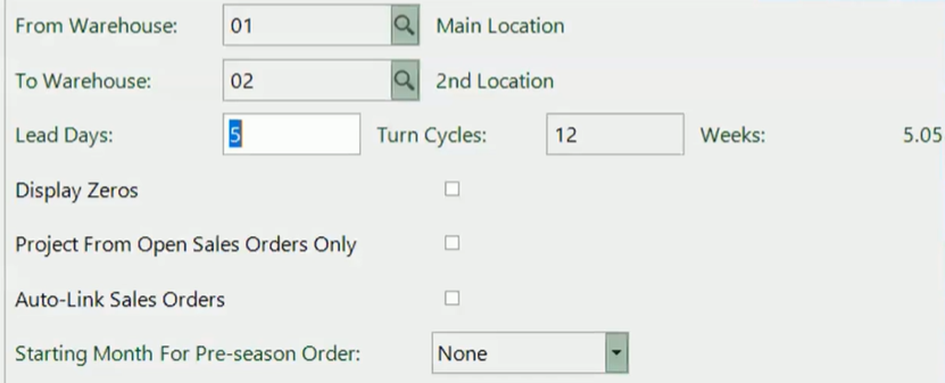
For instance, in the screenshot above, we’re transferring stock from the main hub (warehouse 1) to another location (warehouse 2). You’ll see options to set the lead time in days and how often the secondary warehouse is restocked in weeks. It works the same way as in the Projected P/O screen, driving the quantities and frequency of transfers to those locations.
Practical Uses of the Warehouse Overstock and Projected Stock Transfer Screens
Let’s further explore the Warehouse Overstock and Projected Stock Transfer screens, walking through what some of the processes look like.
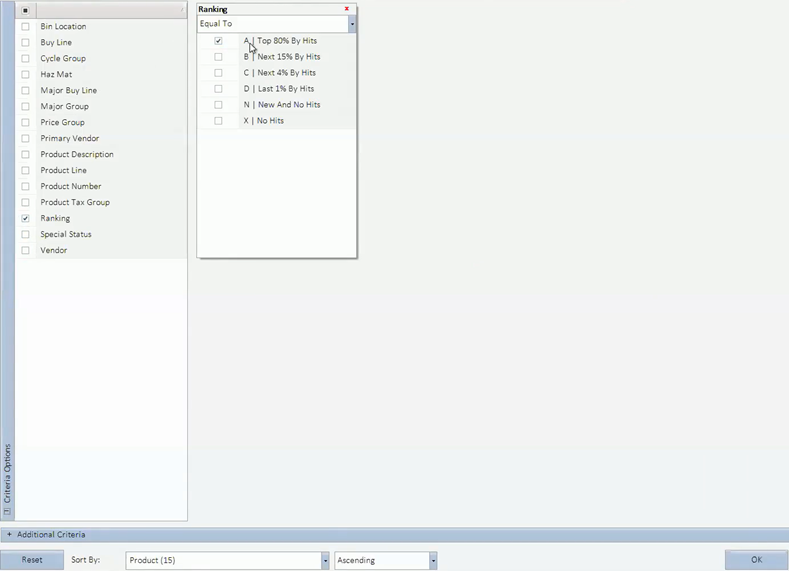
Warehouse Overstock:
You can find this under the Inventory menu tab about a third of the way down. Here, you can filter items you want to transfer. For our purposes, we’ll be only focusing on our A-ranked products.
Overstock View: Let’s look at the overstock in warehouse 1 (Fairfield). For our example, you want to see products that have at least 10 weeks of inventory. You check the “Transfer Based on Replenishment” which will turn the checkbox into a dropdown called “Warehouse Priority”. Then, you’ll select specific warehouses to transfer stock to – which are warehouses 2 and 3 – so that you can further narrow where the stock goes.
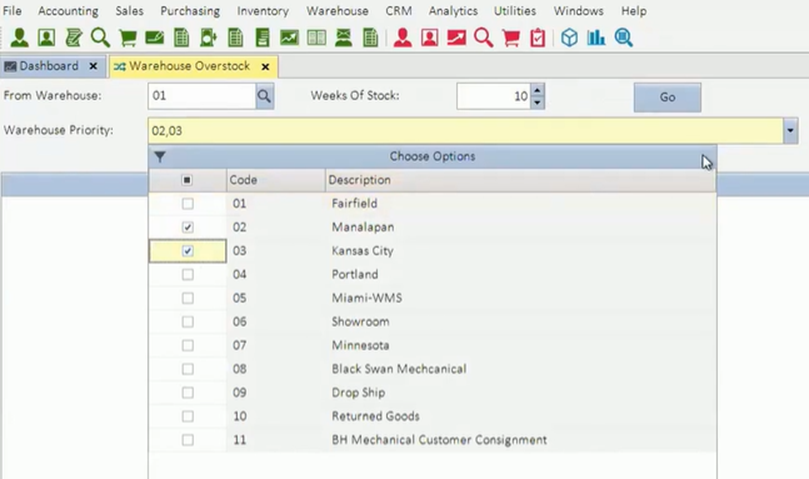
Generated Transfer List: Once you hit “Go,” Inform ERP will generate a list of items meeting your criteria. It will detail how many weeks of stock you have available, how much is on PO or coming in on transfer, how much stock is available, the ROP, and weekly average demand for your hub and destination warehouses.
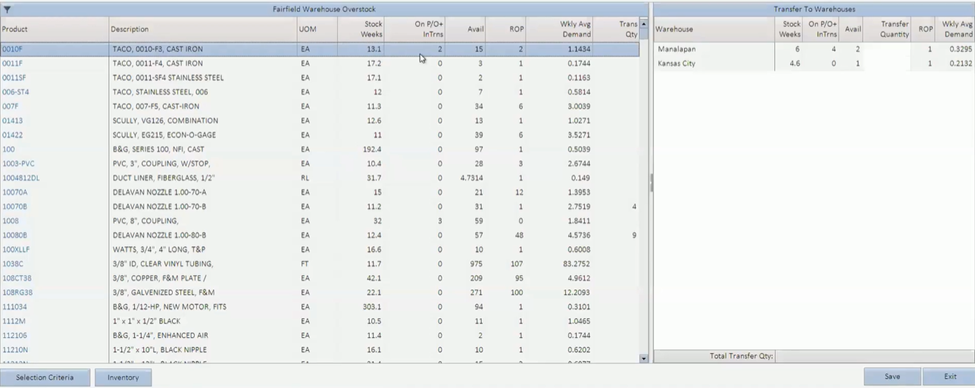
Manually Input Transfer Quantity: You can assign a specific quantity to transfer to each warehouse. Otherwise, Inform ERP will have a recommended transfer quantity. Looking at the image below, our system has already input the recommendation for warehouse 3 (Kansas City). Before manually adding a transfer quantity, we recommend you review the information thoroughly before modifying or adding the stock to your other warehouses.
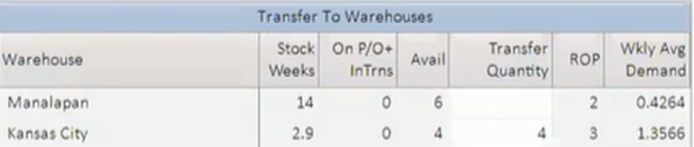
Once you’re done, hit the “Save” button on the bottom right. Inform ERP will generate your transfers, allowing you to create the pick tickets for the transfer. This way, the guys in the warehouse can start picking the necessary products and get them loaded onto the truck for transfer.
Projected Stock Transfer:
This is located under the same menu as the Projected Purchase Order screen. Go to the Purchasing menu > Forecast > Projected Purchase Order. Take a look at the bottom tabs and select the “Stock Transfer.” This tab allows us to specify where to stock products.
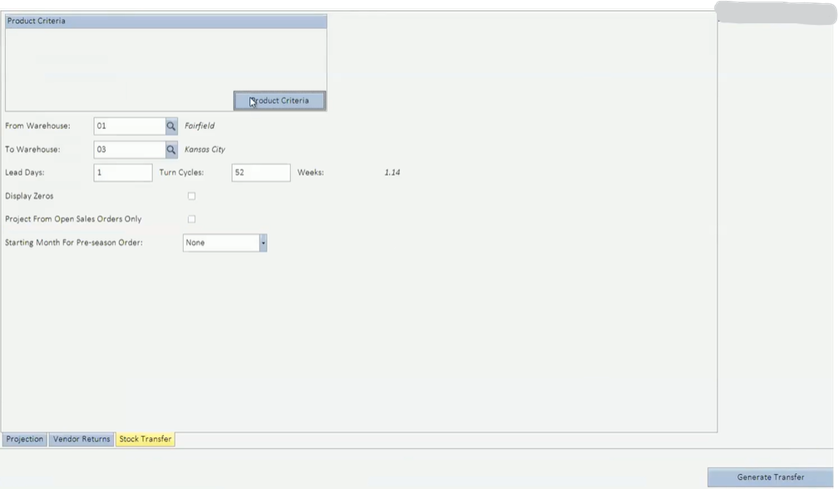
Setting Transfer Details: Similarly to Projected P/O, you will specify the From Warehouse (e.g. warehouse 1) and To Warehouse (e.g. warehouse 3). Next, you will fill in the lead days and turn cycle. For our example, we’ll say the lead day and the turn cycle is 52 weeks (once per week) since we want the inventory to last warehouse 3 at least a week.
Project from Open Sales Orders Only: If checked, this will show you the products with open sales or backorders.
Product Criteria: You can also filter by the product criteria, which is located near the top of the screen. In our case, we’re going to run it for everything, but you can filter by vendor, ranking, product line, and more.
Once you’ve filled out the base information, hit the “Generate Transfer” button at the bottom right. It will produce a similar list to the Projected P/O. See the image below.
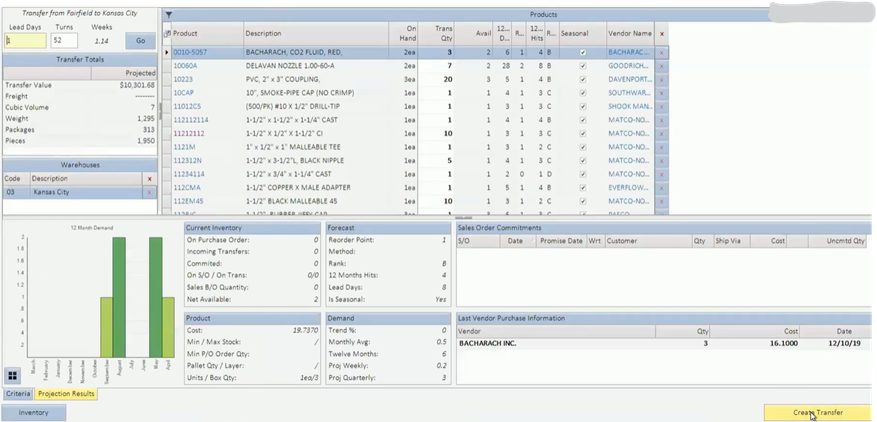
One thing we want to highlight from the projected transfer is that Inform ERP is looking to properly stock your destination warehouse location and does not really account for what your original warehouse has in stock. Look at the screenshot below.
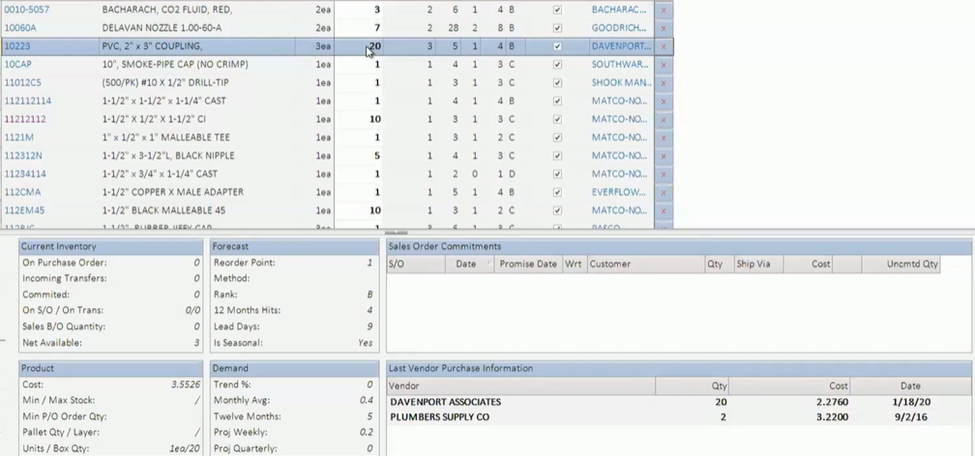
Inform ERP recommends we send 20 couplings from warehouse 1 to warehouse 3 because it needs that amount to be properly stocked. However, you might now have 20 couplings to give them.
Transfer Quantity & Manual Adjustments: We want to emphasize the importance of going through this field to ensure they make sense. If the quantities don’t make sense, this field can be manually adjusted based on your business needs or what you can provide. Additionally, you can create the transfer, then purchase more and transfer them into the warehouse later. If you do this, you will know at least how much you need to bring in for the transfer requested.
As mentioned above, the Projected Stock Transfer works just like the Projected Purchase Order. You can filter your view by different columns and fields. Inform ERP will also walk you through the calculations if you hover over any of the fields (i.e. Transfer Quantity).
Once you’re satisfied with the information, click “Create Transfer” to finalize the process.
What’s Coming Up Next?
In this blog, we explored Inform ERP’s Warehouse Overstock and Projected Stock Transfer features that allow you to balance inventory across multiple warehouses. By utilizing these screens, you can ensure each warehouse has just the right amount of stock, reducing overstock and maintaining efficient operations.
Next time, we’ll dive into special purchasing scenarios, including handling lost sales, future orders, vendor returns, and preseason orders. Join us as we show you how Inform ERP can support your business by keeping your inventory in top shape year-round!